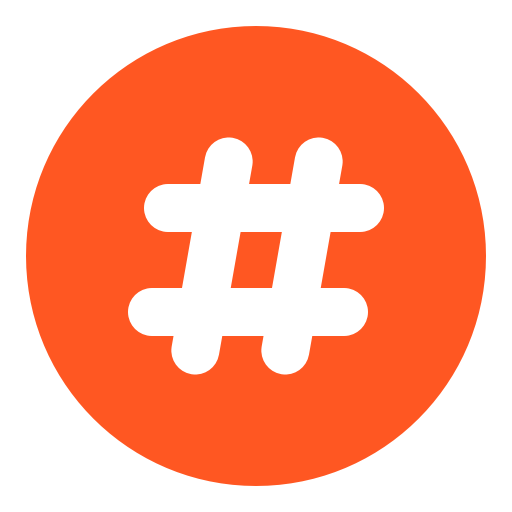引言
引言
折腾时常会遇到小问题,现在基本不会依赖搜索引擎,而是直接问GPT,几秒钟就能得到答案。有时懒得翻找对话记录,就把问题解决记录在这里,方便自己。
问题收集处理箱
1.Syncthing

使用syncthing,提示对于以下文件夹,在开始监视更改时出错。它将每分钟重试一次,因此错误可能很快就会消失。如果它们持续存在,请尝试解决根本问题,如果不能,请寻求帮助。如何处理?
这个错误提示表明 Syncthing 无法设置 inotify 处理程序,主要是因为系统的 inotify 监视限制不足。要解决这个问题,我们可以按照以下步骤操作:
检查当前的 inotify 限制:
打开终端,运行以下命令:
1 | cat /proc/sys/fs/inotify/max_user_watches |
这会显示当前的 inotify 监视限制。
增加 inotify 限制:
临时增加(重启后失效):
1 | sudo sysctl fs.inotify.max_user_watches=204800 |
永久增加:
编辑 /etc/sysctl.conf 文件:
1 | sudo nano /etc/sysctl.conf |
在文件末尾添加以下行:
1 | fs.inotify.max_user_watches=204800 |
保存并退出编辑器,然后运行:
1 | sudo sysctl -p |
重启 Syncthing 服务:
1 | sudo systemctl restart syncthing |
如果你使用的是用户级别的 Syncthing 服务,可能需要重新登录或重启系统使更改生效。
这些步骤应该能解决 inotify 限制的问题。如果问题仍然存在,可能需要检查 Syncthing 的日志文件以获取更多信息,或者考虑是否有其他因素影响了文件夹的监视。
2.卸载 iptables-persistent
我已经启用了iptables-persistent并且配置了防火墙,请问如何完全卸载iptables-persistent?
您提出了一个很好的问题。在卸载iptables-persistent之前,确实应该考虑当前的防火墙配置。以下是一个更安全的卸载流程:
首先,查看当前的iptables规则:
1 | sudo iptables -L |
如果有重要的规则,您可能想要保存它们以备将来使用:
1 | sudo iptables-save > ~/iptables_backup.rules |
清除所有现有的iptables规则:
1 | sudo iptables -F |
这些命令会清除所有规则并将默认策略设置为ACCEPT,实际上是禁用了防火墙。
停止iptables-persistent服务:
1 | sudo systemctl stop iptables-persistent |
现在您可以安全地卸载iptables-persistent:
1 | sudo apt remove iptables-persistent |
删除残留的配置文件 :
1 | sudo rm -rf /etc/iptables |
刷新 iptables 规则 :
确保 iptables 规则已经被清除:
1 | sudo iptables -F |
如果你希望保留默认的 ACCEPT 策略,可以设置以下命令
1 | sudo iptables -P INPUT ACCEPT |
卸载后,如果您想继续使用防火墙,您需要考虑其他方案,比如直接使用iptables命令或者使用其他防火墙管理工具。
请注意,这个过程会暂时禁用您的防火墙。如果您在远程服务器上操作,确保您有其他方式访问服务器(如通过控制面板的控制台),以防网络连接出现问题。
在执行这些步骤之前,请确保您了解这些更改可能带来的影响。如果您的系统处于生产环境中,最好在维护时间内进行这些操作,并事先制定好回滚计划。
3.关闭&启动 frps 服务
debian系统中,如何关闭frps服务?
在 Debian 系统中关闭 frps 服务的方法取决于你如何设置和运行这个服务。
a. 找到 frps 进程:
1 | ps aux | grep frps |
b. 终止进程:
1 | sudo kill <PID> |
将
c. 如果普通的 kill 命令不起作用,你可以使用强制终止:
1 | sudo kill -9 <PID> |
debian系统中,如何启动frps服务?
在 Unix/Linux 系统中,可以使用 nohup 命令将进程放到后台运行。
1 | nohup ./frpc -c ./frpc.toml > frpc.log 2>&1 & |
4.Paperless-ngx 文档备份导出
的 Document exporter 如何使用,请帮我写配置:备份全部数据到 /root/paperless 文件夹
我来帮你配置 paperless-ngx 的文档导出功能,从文档中可以看出,这是一个用于备份所有数据(包括设置和数据库内容)的工具。
给你一个完整的命令配置:
1 | bashCopydocker compose exec webserver document_exporter /root/paperless -p -z --zip-name backup |
这个命令的详细解释:
- docker compose exec webserver - 在 paperless-ngx 的 webserver 容器中执行命令
- document_exporter - 使用文档导出工具
- /root/paperless - 指定导出目标文件夹
- -p - 使用文件夹前缀,将文件按类型分类存放在不同文件夹中(archive、originals、thumbnails、json)
- -z - 将导出内容打包成 zip 文件
- –zip-name backup - 设置 zip 文件名为 backup
这个配置会:
- 导出所有文档数据(原始文件、存档文件、缩略图)
- 导出所有元数据(包括标签、对应方、文档类型等)
- 将文件按类型整理到不同文件夹
- 最终打包成一个 zip 文件
如果你想要定期自动备份,可以创建一个 cron 任务:
bashCopy# 每天凌晨 2 点进行备份
1 | 0 2 * * * docker compose exec -T webserver document_exporter /root/paperless -p -z --zip-name backup |
注意:
- 在 cron 任务中使用时,需要添加 -T 参数来避免 TTY 相关错误
- 确保 /root/paperless 目录存在且有足够的磁盘空间
- 建议定期清理旧的备份文件以节省空间
需要我针对某个具体配置详细解释吗?
~ # docker compose exec webserver document_exporter /root/paperless -p -z –zip-name backup no configuration file provided: not foundEdit
这个错误提示看起来是因为 docker compose 的配置文件位置问题。让我们按步骤
解决:
首先,确保你在正确的目录下执行命令。通常是在 paperless-ngx 的安装目录,也就是包含 docker-compose.yml 文件的目录:
bashCopy# 先切换到 paperless-ngx 的安装目录
1 | cd /path/to/paperless-ngx |
然后执行导出命令
1 | docker compose exec webserver document_exporter /root/paperless -p -z --zip-name backup |
如果你不确定 paperless-ngx 的安装目录,可以用以下命令查找:
bashCopy# 查找包含 docker-compose.yml 的目录
1 | find / -name "docker-compose.yml" 2>/dev/null |
如果你已经在正确的目录但仍然报错,可以尝试使用完整的配置文件路径:
1 | bashCopydocker compose --file /path/to/docker-compose.yml exec webserver document_exporter /root/paperless -p -z --zip-name backup |
/opt/stacks/paperless-ngx # docker compose exec webserver document_exporter /root/paperless -p -z –zip-name backup 100%|██████████████████████████████████████████████████████████████| 4/4 [00:00<00:00, 67.23it/s] Traceback (most recent call last): File /usr/src/paperless/src/manage.py, line 10, in
看起来这是一个权限问题 - webserver 容器内的进程没有权限创建 /root/paperless 目录。让我们修改导出路径到一个有权限的位置:
bashCopy# 1. 首先在 paperless-ngx 的数据目录创建一个 export 文件夹
mkdir -p /opt/stacks/paperless-ngx/export
确保权限正确
chown 1000:1000 /opt/stacks/paperless-ngx/export使用相对路径执行导出命令
cd /opt/stacks/paperless-ngx
docker compose exec webserver document_exporter ../export -p -z –zip-name backup
这样修改的原因是:
paperless-ngx 的文档提到,当使用 docker compose 时,应该使用 ../export 作为目标路径
这个路径会自动映射到主机上的 export 文件夹
容器内的进程会有正确的权限访问这个位置
如果备份成功,你可以在 /opt/stacks/paperless-ngx/export 目录下找到名为 backup.zip 的备份文件。
需要我协助执行这些命令吗?
文件里这样配置# The UID and GID of the user used to run paperless in the container. Set this to your UID and GID on the host so that you have write access to the consumption directory. USERMAP_UID=1000 USERMAP_GID=1000 可以吗?
是的,这个配置完全正确!这样配置的好处是:
USERMAP_UID=1000 和 USERMAP_GID=1000 会让容器内的 paperless 进程使用 UID 1000 和 GID 1000 运行
这通常对应于大多数 Linux 系统中第一个创建的普通用户的 UID 和 GID
这样配置可以确保容器内的进程与主机上的用户权限匹配,解决文件权限问题
配置好后,你需要:
保存 docker-compose.env 文件
`重启 paperless-ngx 服务使配置生效:
bashCopycd /opt/stacks/paperless-ngx
docker compose down
docker compose up -d
然后就可以再次尝试之前的备份命令:
bashCopydocker compose exec webserver document_exporter ../export -p -z –zip-name backup
这次应该就能正常工作了。需要我帮你执行这些步骤吗?
/opt/stacks/paperless-ngx # docker compose exec webserver document_exporter /root/paperless -p -z –zip-name backup 100%|█████████████████████████████████████████████████████████████| 4/4 [00:00<00:00, 111.51it/s] Traceback (most recent call last): File /usr/src/paperless/src/manage.py, line 10, in
让我们换个方式。从错误信息看,问题是在尝试访问 /root/paperless 目录,我们应该使用容器内已经映射好的路径。
正确的做法应该是:
- 创建导出目录(在主机上)
1
mkdir -p /opt/stacks/paperless-ngx/export
- 修改目录权限
1
chown 1000:1000 /opt/stacks/paperless-ngx/export
- 使用容器内的相对路径 ../export (这个路径已经在 docker-compose.yml 中映射好了)注意这里的关键是使用 ../export 而不是 /root/paperless,因为:../export 是容器内预配置的路径
1
docker compose exec webserver document_exporter ../export -p -z --zip-name backup
这个路径会自动映射到主机上的 /opt/stacks/paperless-ngx/export 目录
paperless 的官方文档也推荐使用这种方式
4. PyCharm 安装后操作
macos 中,安装好 PyCharm 后,还需要安装其它运行环境?
是的,要在 PyCharm 中开发 Python 项目,你还需要安装 Python 解释器。我来帮你梳理下具体步骤:
安装 Python
- 访问 Python 官网 (python.org),下载适用于 macOS 的最新版本
- 或者通过 Homebrew 包管理器安装:在终端输入
brew install python - 安装完成后,在终端输入
python3 --version确认安装成功
在 PyCharm 中配置 Python 解释器:
- 打开 PyCharm
- 创建新项目时,会提示你选择 Python 解释器
- 或者在已有项目中:
- 点击 PyCharm -> Preferences (或按 Cmd+,)
- 找到 Project -> Python Interpreter
- 点击齿轮图标,选择”Add”
- 选择刚才安装的 Python 解释器
配置好这些后,你就可以开始使用 PyCharm 进行 Python 开发了。如果你计划使用一些特定的 Python 包,还可以通过 PyCharm 的包管理器或者命令行使用 pip 来安装。
~ % python3 –version Python 3.9.6 如何更新
我来帮你更新 Python。在 macOS 上有几种更新 Python 的方法:
如果你使用 Homebrew,可以这样更新:
1
2brew update # 更新 Homebrew 本身
brew upgrade python # 更新 Python 到最新版本如果你想直接安装新版本:
- 访问 Python 官网 (python.org)
- 下载最新的 macOS 安装包(目前是 Python 3.12)
- 运行安装程序
安装完成后,验证新版本:
1 | python3 --version |
建议:
- 更新前最好备份你的项目
- 注意检查你现有的项目是否与新版本兼容
- 如果需要同时保留多个 Python 版本,可以考虑使用 pyenv:
1
2
3brew install pyenv
pyenv install 3.12 # 安装特定版本
pyenv global 3.12 # 设置全局默认版本
你想用哪种方式更新?我可以提供更详细的步骤。
~ % brew upgrade python Warning: python 3.13.1 already installed
看来你的系统已经安装了 Python 3.13.1 版本,但是当你运行 python3 --version 时显示的是 3.9.6。这种情况通常是因为系统路径(PATH)的设置问题。
让我们解决这个问题:
首先,查看 Python 的安装位置:
1
which python3
也可以查看 Homebrew 安装的 Python 位置:
1
brew list python
更新系统路径,编辑你的 shell 配置文件。如果你使用的是 zsh(macOS 默认):
1
2echo 'export PATH="/opt/homebrew/bin:$PATH"' >> ~/.zshrc
source ~/.zshrc然后再次检查版本:
1
python3 --version
如果还是显示旧版本,我们可以查看更详细的信息来解决这个问题。你要先告诉我上面命令的输出结果吗?
~ % brew list python /opt/homebrew/Cellar/python@3.13/3.13.1/bin/idle3 /opt/homebrew/Cellar/python@3.13/3.13.1/bin/idle3.13 /opt/homebrew/Cellar/python@3.13/3.13.1/bin/pip3 /opt/homebrew/Cellar/python@3.13/3.13.1/bin/pip3.13 /opt/homebrew/Cellar/python@3.13/3.13.1/bin/pydoc3 /opt/homebrew/Cellar/python@3.13/3.13.1/bin/pydoc3.13 /opt/homebrew/Cellar/python@3.13/3.13.1/bin/python3 /opt/homebrew/Cellar/python@3.13/3.13.1/bin/python3-config /opt/homebrew/Cellar/python@3.13/3.13.1/bin/python3.13 /opt/homebrew/Cellar/python@3.13/3.13.1/bin/python3.13-config /opt/homebrew/Cellar/python@3.13/3.13.1/bin/wheel3 /opt/homebrew/Cellar/python@3.13/3.13.1/bin/wheel3.13 /opt/homebrew/Cellar/python@3.13/3.13.1/Frameworks/Python.framework/ (3215 files) /opt/homebrew/Cellar/python@3.13/3.13.1/IDLE 3.app/Contents/ (8 files) /opt/homebrew/Cellar/python@3.13/3.13.1/lib/pkgconfig/ (4 files) /opt/homebrew/Cellar/python@3.13/3.13.1/libexec/bin/ (6 files) /opt/homebrew/Cellar/python@3.13/3.13.1/libexec/wheel-0.45.1-py3-none-any.whl /opt/homebrew/Cellar/python@3.13/3.13.1/Python Launcher 3.app/Contents/ (16 files) /opt/homebrew/Cellar/python@3.13/3.13.1/sbom.spdx.json /opt/homebrew/Cellar/python@3.13/3.13.1/share/man/ (2 files)
现在让我们来设置系统使用新版本的 Python。根据输出,我们可以看到 Python 3.13.1 安装在 /opt/homebrew/Cellar/python@3.13/3.13.1/ 目录下。
让我们执行以下步骤:
首先检查当前 Python3 的位置:
1
which python3
创建或修改软链接(如果需要的话):
1
brew unlink python@3.13 && brew link python@3.13
编辑你的 shell 配置文件。打开 ~/.zshrc:
1
echo 'export PATH="/opt/homebrew/opt/python@3.13/bin:$PATH"' >> ~/.zshrc
重新加载配置:
1
source ~/.zshrc
验证版本:
1
python3 --version
这样应该就能看到 Python 3.13.1 了。如果还有问题,可以告诉我命令的输出结果,我们继续解决。
在PyCharm中,如何选择homebrew安装的3.13.1解释器?
让我帮你在 PyCharm 中配置 Python 3.13.1 解释器:
- 打开 PyCharm
- 按下
Cmd + ,打开 Preferences(或者点击 PyCharm -> Settings/Preferences) - 在左侧导航找到
Project -> Python Interpreter - 点击右侧的齿轮图标 ⚙️,选择 “Add…”
- 在弹出的窗口中:
- 选择 “System Interpreter”
- 点击右侧的 “…” 按钮浏览
- 导航到这个位置:
/opt/homebrew/opt/python@3.13/bin/python3.13 - 或者这个位置:
/opt/homebrew/Cellar/python@3.13/3.13.1/bin/python3.13
- 点击 “OK” 确认选择
选择后,PyCharm 会索引新的解释器,可能需要等待一小会儿。
如果找不到上述路径,你也可以在终端中运行:
1 | which python3.13 |
来确定具体位置。需要我解释哪个步骤吗?